Git 托管服务
如果不想经历自己架设 Git 服务器的麻烦,网络上有几个专业的仓库托管服务可供选择。这样做有几大优点:托管账户的建立通常比较省时,方便项目的启动,而且不涉及服务器的维护和监控。即使内部创建并运行着自己的服务器,同时为开源项目提供一个公共托管站点还是有好处的 — 让开源社区更方便地找到该项目,并给予帮助。
目前,可供选择的托管服务数量繁多,各有利弊。在 Git 官方 wiki 上的 Githosting 页面有一个最新的托管服务列表:
https://git.wiki.kernel.org/index.php/GitHosting
由于本书无法全部一一介绍,而本人(译注:指本书作者 Scott Chacon。)刚好在其中一家公司工作,所以接下来我们将会介绍如何在 GitHub 上建立新账户并启动项目。至于其他托管服务大体也是这么一个过程,基本的想法都是差不多的。
GitHub 是目前为止最大的开源 Git 托管服务,并且还是少数同时提供公共代码和私有代码托管服务的站点之一,所以你可以在上面同时保存开源和商业代码。事实上,本书就是放在 GitHub 上合作编著的。(译注:本书的翻译也是放在 GitHub 上广泛协作的。)
GitHub
GitHub 和大多数的代码托管站点在处理项目命名空间的方式上略有不同。GitHub 的设计更侧重于用户,而不是完全基于项目。也就是说,如果我在 GitHub 上托管一个名为 grit 的项目的话,它的地址不会是 github.com/grit,而是按在用户底下 github.com/shacon/grit (译注:本书作者 Scott Chacon 在 GitHub 上的用户名是 shacon。)。不存在所谓某个项目的官方版本,所以假如第一作者放弃了某个项目,它可以无缝转移到其它用户的名下。
GitHub 同时也是一个向使用私有仓库的用户收取费用的商业公司,但任何人都可以方便快捷地申请到一个免费账户,并在上面托管数量不限的开源项目。接下来我们快速介绍一下 GitHub 的基本使用。
建立新账户
首先注册一个免费账户。访问 Pricing and Signup 页面 http://github.com/plans 并点击 Free acount 里的 Sign Up 按钮(见图 4-2),进入注册页面。
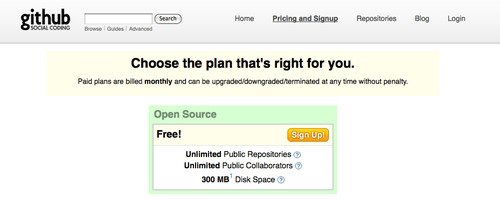
图 4-2. GitHub 服务简介页面
选择一个系统中尚未使用的用户名,提供一个与之相关联的电邮地址,并输入密码(见图 4-3):

图 4-3. GitHub 用户注册表单
如果方便,现在就可以提供你的 SSH 公钥。我们在前文的"小型安装" 一节介绍过生成新公钥的方法。把新生成的公钥复制粘贴到 SSH Public Key 文本框中即可。要是对生成公钥的步骤不太清楚,也可以点击 "explain ssh keys" 链接,会显示各个主流操作系统上完成该步骤的介绍。 点击 "I agree,sign me up" 按钮完成用户注册,并转到该用户的 dashboard 页面(见图 4-4):
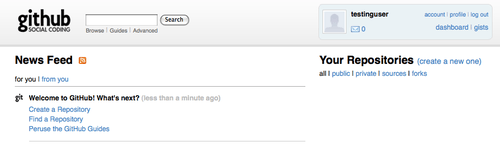
图 4-4. GitHub 的用户面板
接下来就可以建立新仓库了。
建立新仓库
点击用户面板上仓库旁边的 "create a new one" 链接,显示 Create a New Repository 的表单(见图 4-5):

图 4-5. 在 GitHub 上建立新仓库
当然,项目名称是必不可少的,此外也可以适当描述一下项目的情况或者给出官方站点的地址。然后点击 "Create Repository" 按钮,新仓库就建立起来了(见图 4-6):
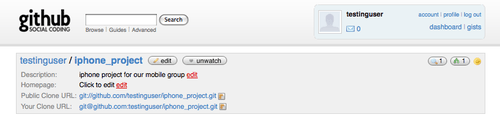
图 4-6. GitHub 上各个项目的概要信息
由于尚未提交代码,点击项目地址后 GitHub 会显示一个简要的指南,告诉你如何新建一个项目并推送上来,如何从现有项目推送,以及如何从一个公共的 Subversion 仓库导入项目(见图 4-7):

图 4-7. 新仓库指南
该指南和本书前文介绍的类似,对于新的项目,需要先在本地初始化为 Git 项目,添加要管理的文件并作首次提交:
$ git init
$ git add .
$ git commit -m 'initial commit'
然后在这个本地仓库内把 GitHub 添加为远程仓库,并推送 master 分支上来:
$ git remote add origin [email protected]:testinguser/iphone_project.git
$ git push origin master
现在该项目就托管在 GitHub 上了。你可以把它的 URL 分享给每位对此项目感兴趣的人。本例的 URL 是 http://github.com/testinguser/iphone_project。而在项目页面的摘要部分,你会发现有两个 Git URL 地址(见图 4-8):
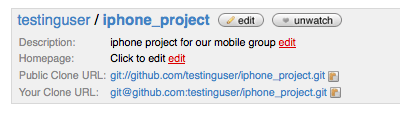
图 4-8. 项目摘要中的公共 URL 和私有 URL
Public Clone URL 是一个公开的,只读的 Git URL,任何人都可以通过它克隆该项目。可以随意散播这个 URL,比如发布到个人网站之类的地方等等。
Your Clone URL 是一个基于 SSH 协议的可读可写 URL,只有使用与上传的 SSH 公钥对应的密钥来连接时,才能通过它进行读写操作。其他用户访问该项目页面时只能看到之前那个公共的 URL,看不到这个私有的 URL。
从 Subversion 导入项目
如果想把某个公共 Subversion 项目导入 Git,GitHub 可以帮忙。在指南的最后有一个指向导入 Subversion 页面的链接。点击它会看到一个表单,包含有关导入流程的信息以及一个用来粘贴公共 Subversion 项目连接的文本框(见图 4-9):

图 4-9. Subversion 导入界面
如果项目很大,采用非标准结构,或者是私有的,那就无法借助该工具实现导入。到第 7 章,我们会介绍如何手工导入复杂工程的具体方法。
添加协作开发者
现在把团队里的其他人也加进来。如果 John,Josie 和 Jessica 都在 GitHub 注册了账户,要赋予他们对该仓库的推送权限,可以把他们加为项目协作者。这样他们就可以通过各自的公钥访问我的这个仓库了。
点击项目页面上方的 "edit" 按钮或者顶部的 Admin 标签,进入该项目的管理页面(见图 4-10):
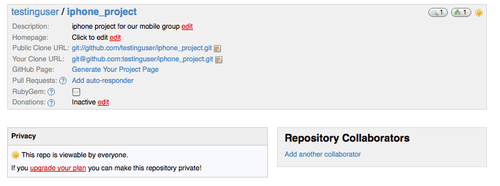
图 4-10. GitHub 的项目管理页面
为了给另一个用户添加项目的写权限,点击 "Add another collaborator" 链接,出现一个用于输入用户名的表单。在输入的同时,它会自动跳出一个符合条件的候选名单。找到正确用户名之后,点 Add 按钮,把该用户设为项目协作者(见图 4-11):
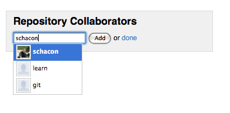
图 4-11. 为项目添加协作者
添加完协作者之后,就可以在 Repository Collaborators 区域看到他们的名单(见图 4-12):
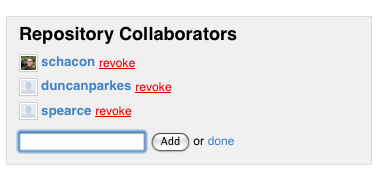
图 4-12. 项目协作者名单
如果要取消某人的访问权,点击 "revoke" 即可取消他的推送权限。对于将来的项目,你可以从现有项目复制协作者名单,或者直接借用协作者群组。
项目页面
在推送或从 Subversion 导入项目之后,你会看到一个类似图 4-13 的项目主页:
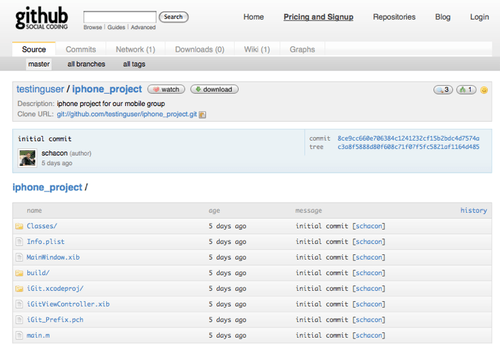
图 4-13. GitHub 上的项目主页
别人访问你的项目时看到的就是这个页面。它有若干导航标签,Commits 标签用于显示提交历史,最新的提交位于最上方,这和 git log 命令的输出类似。Network 标签展示所有派生了该项目并做出贡献的用户的关系图谱。Downloads 标签允许你上传项目的二进制文件,提供下载该项目各个版本的 tar/zip 包。Wiki 标签提供了一个用于撰写文档或其他项目相关信息的 wiki 站点。Graphs 标签包含了一些可视化的项目信息与数据。默认打开的 Source 标签页面,则列出了该项目的目录结构和概要信息,并在下方自动展示 README 文件的内容(如果该文件存在的话),此外还会显示最近一次提交的相关信息。
派生项目
如果要为一个自己没有推送权限的项目贡献代码,GitHub 鼓励使用派生(fork)。到那个感兴趣的项目主页上,点击页面上方的 "fork" 按钮,GitHub 就会为你复制一份该项目的副本到你的仓库中,这样你就可以向自己的这个副本推送数据了。
采取这种办法的好处是,项目拥有者不必忙于应付赋予他人推送权限的工作。随便谁都可以通过派生得到一个项目副本并在其中展开工作,事后只需要项目维护者将这些副本仓库加为远程仓库,然后提取更新合并即可。
要派生一个项目,到原始项目的页面(本例中是 mojombo/chronic)点击 "fork" 按钮(见图 4-14):
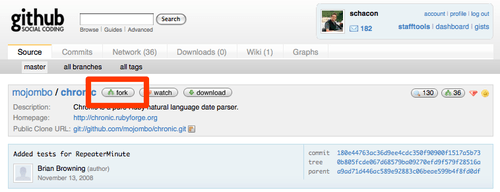
图 4-14. 点击 "fork" 按钮获得任意项目的可写副本
几秒钟之后,你将进入新建的项目页面,会显示该项目派生自哪一个项目(见图 4-15):
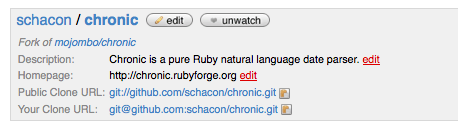
图 4-15. 派生后得到的项目副本
GitHub 小结
关于 GitHub 就先介绍这么多,能够快速达成这些事情非常重要(译注:门槛的降低和完成基本任务的简单高效,对于推动开源项目的协作发展有着举足轻重的意义。)。短短几分钟内,你就能创建一个新账户,添加一个项目并开始推送。如果项目是开源的,整个庞大的开发者社区都可以立即访问它,提供各式各样的帮助和贡献。最起码,这也是一种 Git 新手立即体验尝试 Git 的捷径。